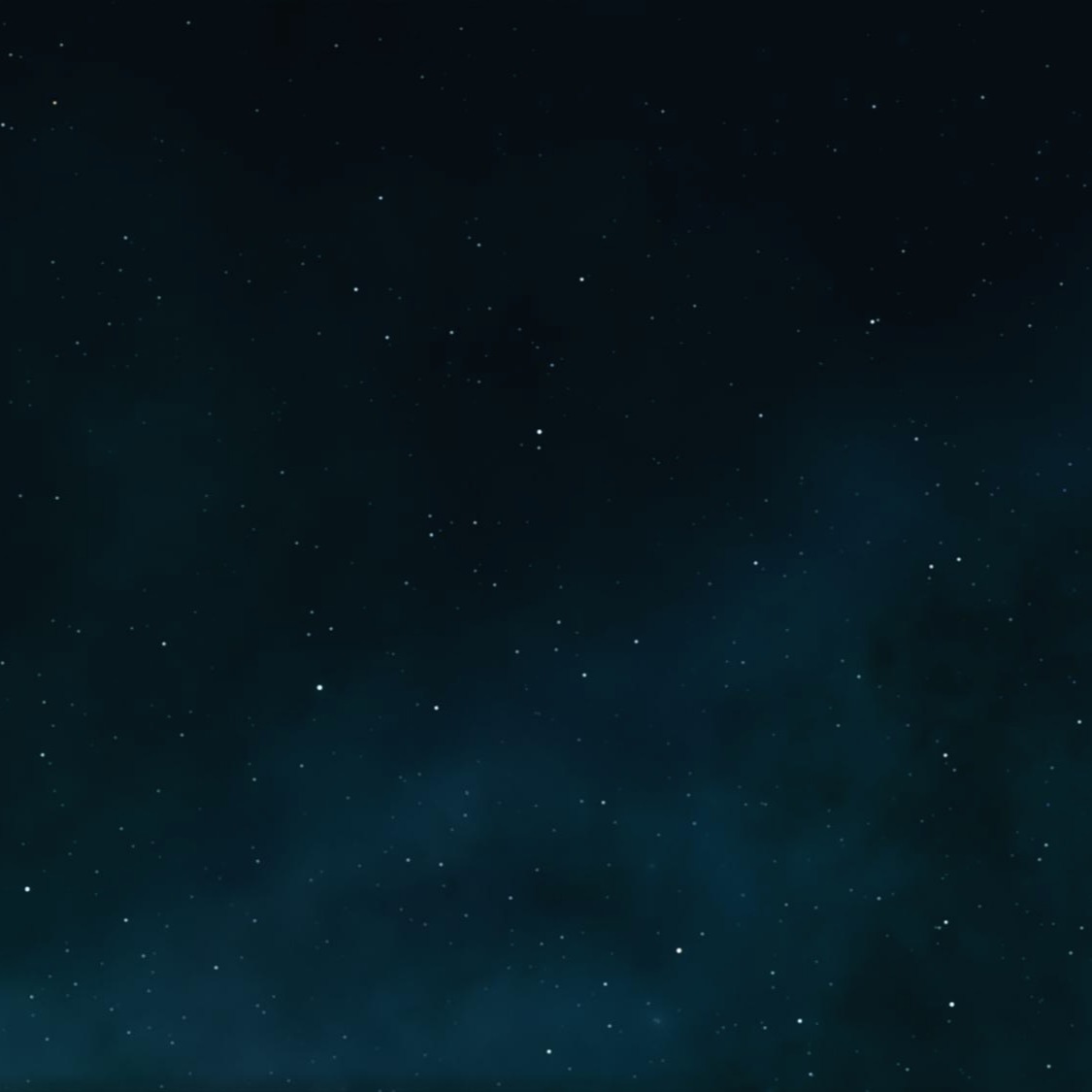| 일 | 월 | 화 | 수 | 목 | 금 | 토 |
|---|---|---|---|---|---|---|
| 1 | 2 | 3 | ||||
| 4 | 5 | 6 | 7 | 8 | 9 | 10 |
| 11 | 12 | 13 | 14 | 15 | 16 | 17 |
| 18 | 19 | 20 | 21 | 22 | 23 | 24 |
| 25 | 26 | 27 | 28 | 29 | 30 | 31 |
- 변경
- 꺽은선
- t-test
- Endnote
- agricolae
- 막대그래프
- 분산분석
- bar graph
- R 기초
- 그리기
- 돈벌기
- r
- tidyverse
- 카페
- 내돈내산
- Shutterstock
- 사진
- ggplot2
- 제주여행
- 티스토리
- 설치
- ggplot
- R studio
- 막대그래프 꾸미기
- 제주도민맛집
- 산점도
- 맛집
- 재테크
- T검정
- 제주살이
- Today
- Total
Statti
[R Studio] R Studio(R 스튜디오) 알아보기 본문
앞서, R과 R Studio를 설치해보았습니다.
이제 앞으로 R Studio를 이용해 통계 분석을 수행할 것이기 때문에 간단히 R Studio에 대해 알아보겠습니다.
먼저 R Studio를 실행해보겠습니다. R Studio를 실행하면 다음과 같은 화면이 열립니다.
Source에 존재하는 다음 버튼을 눌러서 소스창을 열어줍니다.
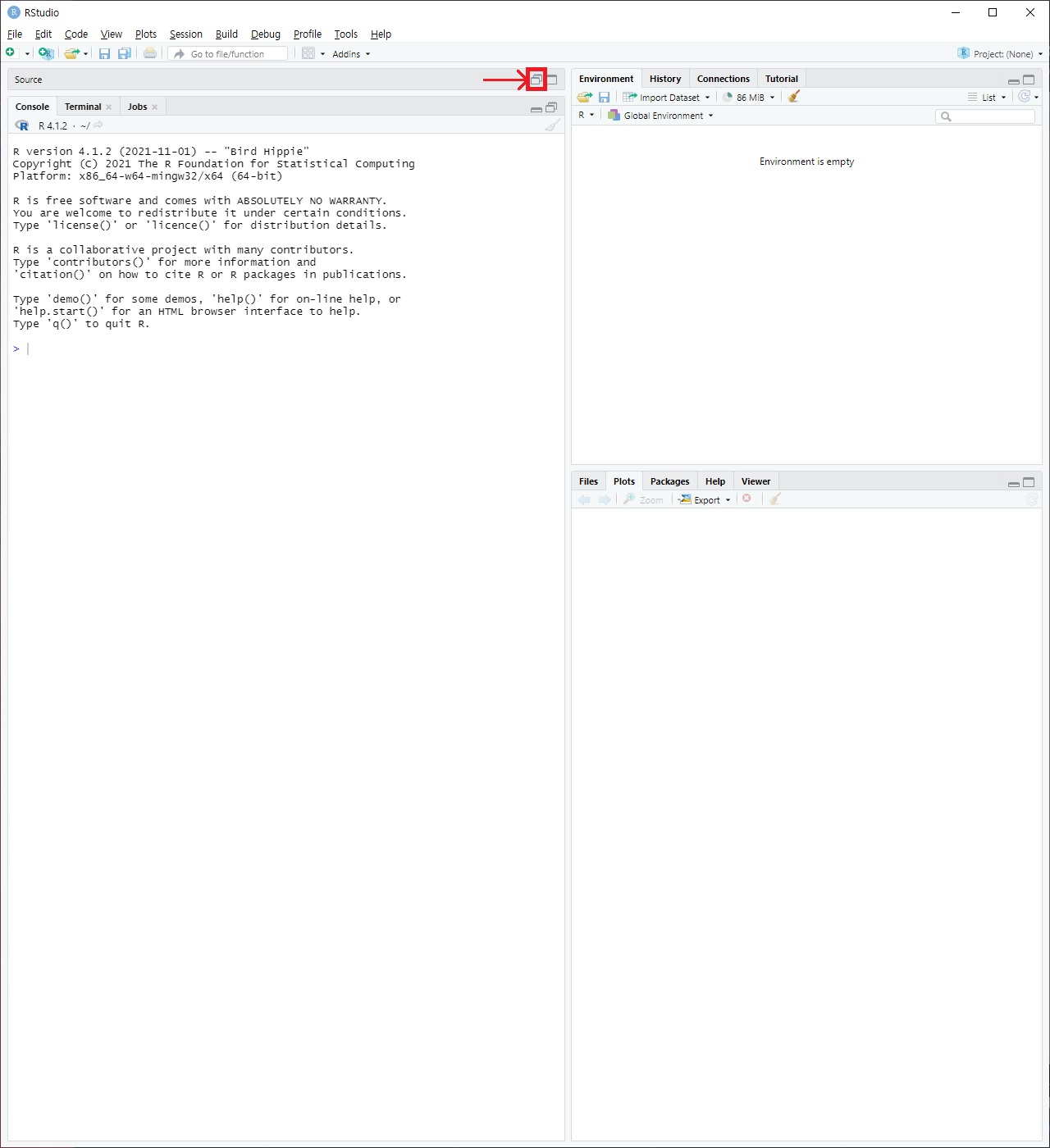
R Studio는 크게 4개의 분할면으로 구성되어 있습니다.
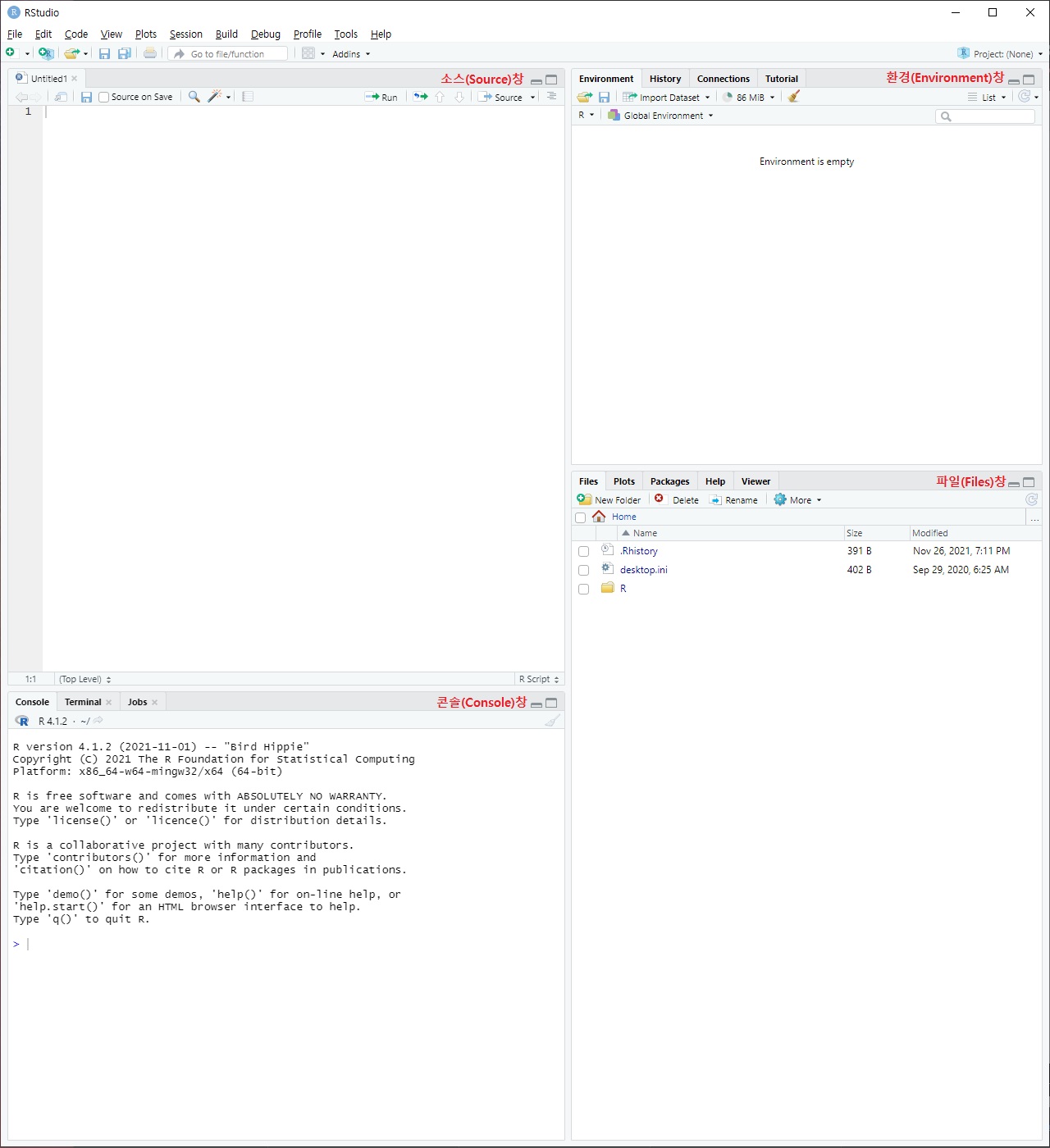
소스창, 콘솔창, 환경창, 파일창이 그것입니다.
우선 맨 아래에 위치하는 콘솔창은 명령어를 입력하고 실행하는 곳입니다.
명령어를 실행하면 결과도 콘솔창에 출력됩니다.
예를 들어 콘솔창에 간단한 계산식을 명령어로 넣어보겠습니다.
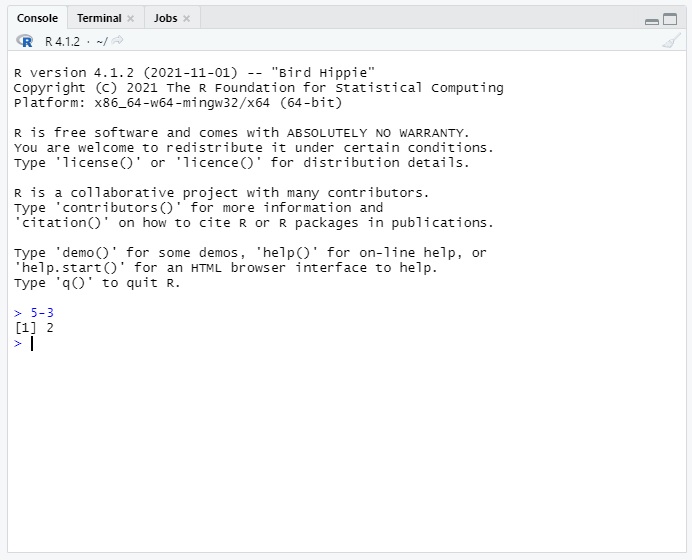
콘솔창의 > 옆에 '5 - 3'을 입력하고 엔터를 누르면 계산식의 결과값인 2가 출력됩니다.
콘솔창은 이처럼 R GUI의 콘솔창과 같은 역할을 합니다.
아래 사진에 존재하는 빗자루 모양을 누르면 콘솔창에 입력된 모든 명령어와 문자가 사라지며 청소됩니다.
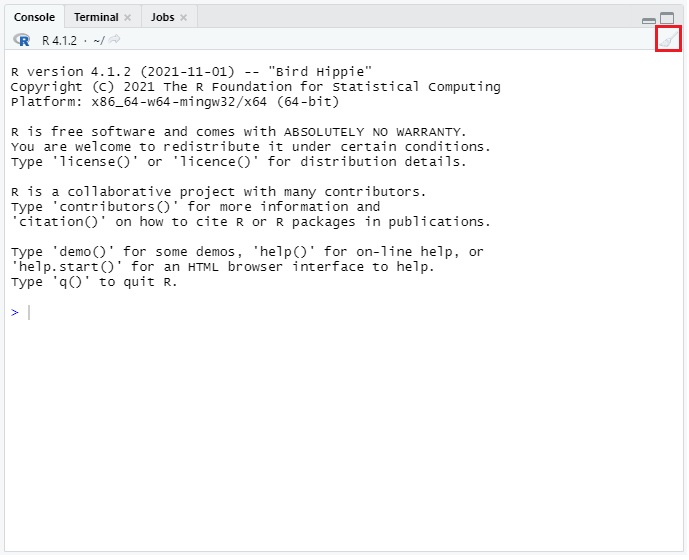
이 버튼은 콘솔창을 정리할 때 유용합니다. 버튼을 누르면 다음과 같이 > 만 남고 모든 것이 지워지게 됩니다.
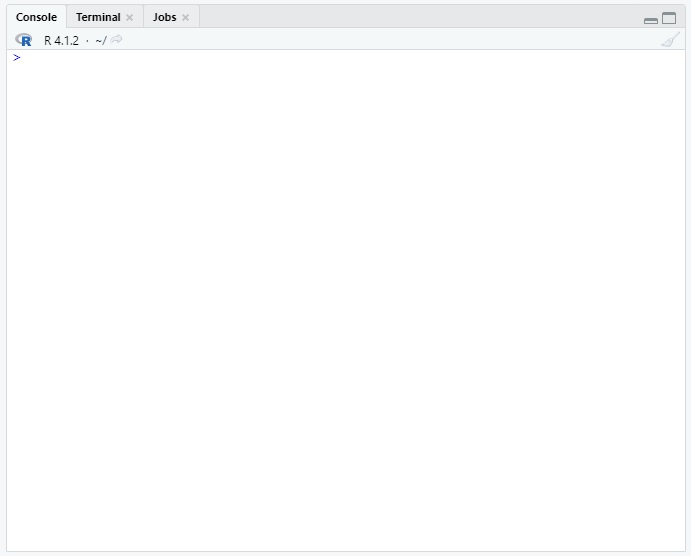
소스창은 왼쪽 위에 존재하며, 명령어를 기록하는 일종의 노트라고 볼 수 있습니다.
소스창에서는 자유롭게 명령어를 입력하고 수정할 수 있습니다. 이 소스창에 입력하여 만들어진 문서를 스크립트라고 부릅니다.
통계분석을 하다보면 상당히 많은 명령어를 입력하게 됩니다. 자주 사용하는 명령어를 스크립트로 만들어 놓으면 일일이 명령어를 입력하지 않고 간단한 수정을 통해 바로 실행시킬 수 있기 때문에 소스창에서 스크립트를 만드는 것이 매우 중요합니다.
한 번 소스창에 명령어를 입력해보겠습니다. 소스창에 첫번째 줄에 아까 입력했었던 계산식인 5-3을 입력하고 엔터를 눌러보았습니다.
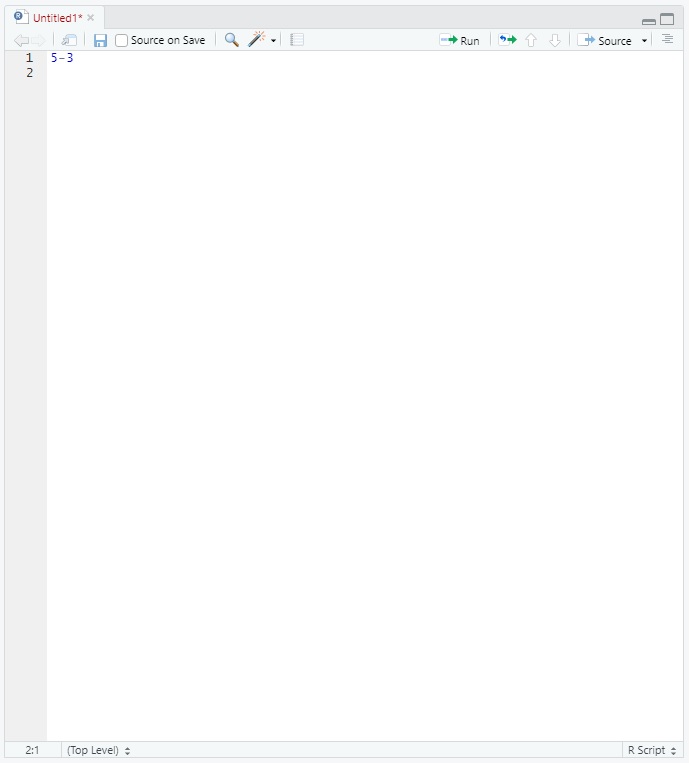
소스창에서는 콘솔창과 달리, 명령어를 입력하고 엔터를 눌렀을 때 결과가 출력되지 않습니다.
그렇지만 소스창에서 명령어를 입력한 다음, 명령어를 입력한 행에 커서를 놓고 키보드의 Control+Enter를 누르거나 Run 버튼을 눌러주면 콘솔창에서 바로 명령어가 실행됩니다.
이 때 행의 아무 곳이나 클릭해도 상관 없으며, 다른 행만 클릭하지 않으면 됩니다.
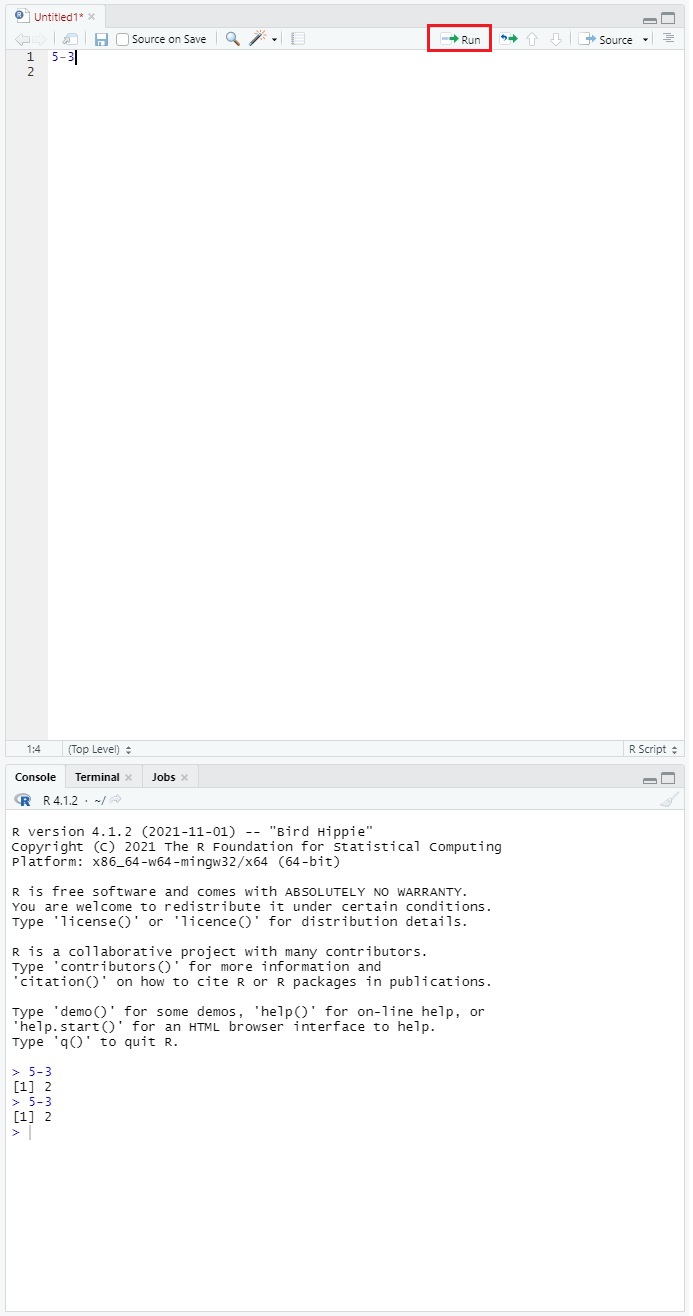
'5-3' 명령어가 실행되어 콘솔창에 명령어와 결과가 나타났습니다.
다음과 같이 드래그를 해서 행을 선택한 후 Ctrl + Enter나 Run 버튼을 누르면 선택한 행이 한꺼번에 실행됩니다.
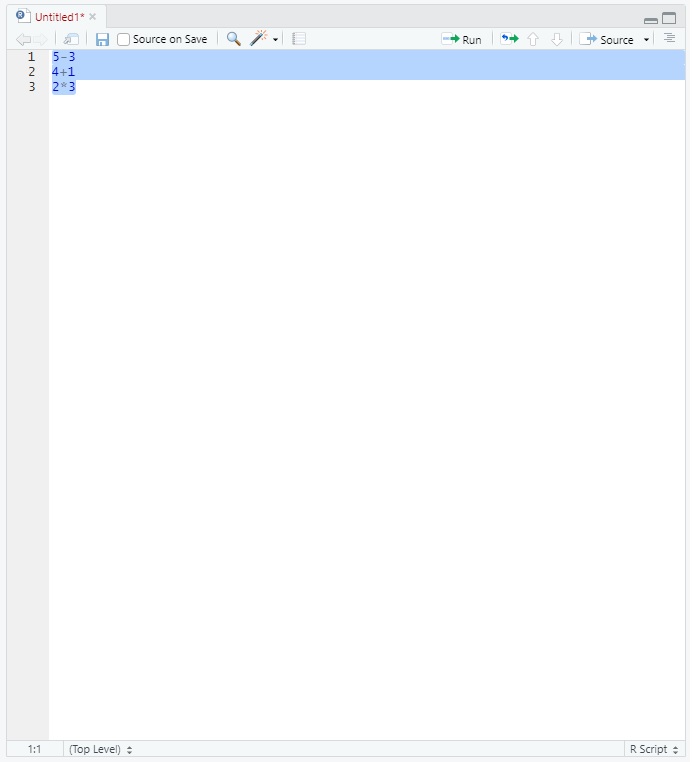

환경창에서는 데이터 분석 중에 생성된 데이터를 보여줍니다. 현재는 데이터가 없기 때문에 비워져 있는 상태입니다.
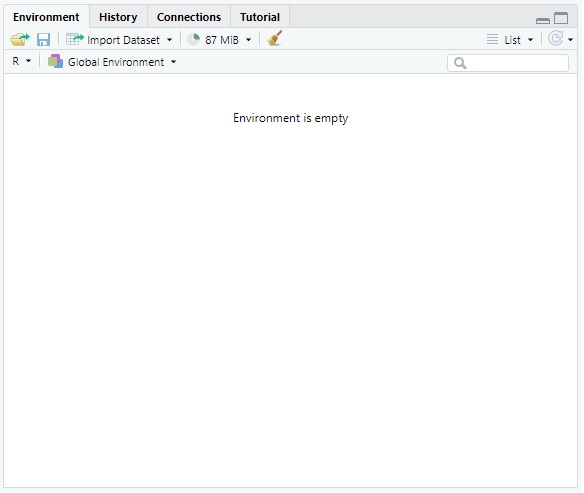
예를 들기 위해 데이터를 하나 만들어 보겠습니다.
콘솔창에 'statty <- 5'라고 입력하고 Enter를 눌러줍니다. 'statty라는 변수를 만들고, 그 변수에 5를 집어넣어라'라는 의미의 명령어입니다.

그러면 환경창에 statty라는 변수가 Values 목록에 생기며, 그 값은 5로 나타납니다.
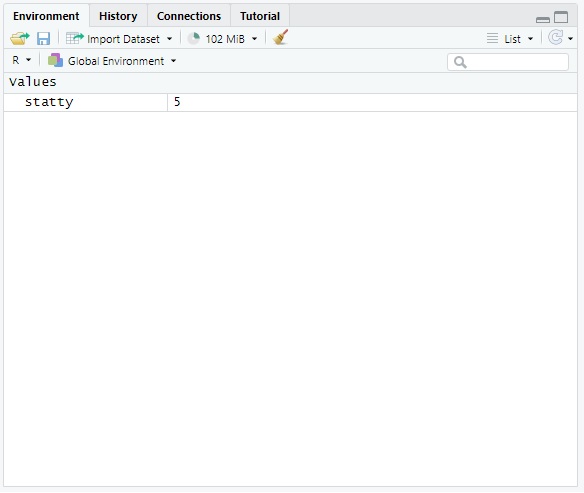
오른쪽 아래에 존재하는 파일창은 파일을 찾을 때 이용합니다. 윈도우의 파일 탐색기와 비슷하다고 볼 수 있습니다.
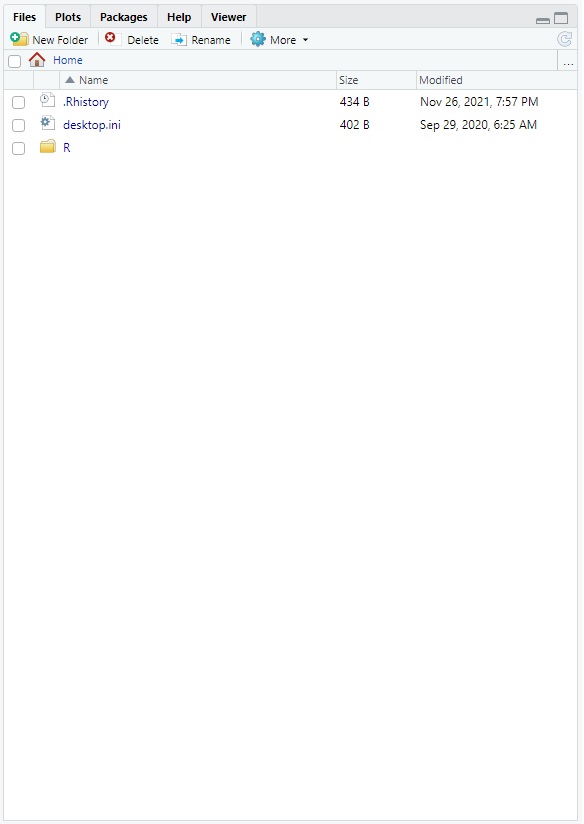
파일창은 기본적으로 R Studio에서 파일을 불러오거나 저장할 때 참조할 위치인 '워킹 디렉토리'의 내용물을 먼저 보여줍니다.
아마, 처음 R Studio를 실행하셨다면 워킹 디렉토리가 'C:/Users/PC(사용자명)/Document'로 설정되어 있어 문서 폴더의 파일을 보여줄 것입니다.
오늘은 R Studio에 대해서 기본적인 사항을 알아보았습니다.
다음 포스팅에서는 주로 사용하는 명령어와 명령어를 실행하는 방법에 대해 알아보겠습니다.
'농업생물통계 > R Studio' 카테고리의 다른 글
| [R Studio] CSV 파일 불러오기 (read.csv와 read_csv) (0) | 2021.12.09 |
|---|---|
| [R Studio] R 패키지(R packages) 설치하고 불러오기(feat. agricolae) (0) | 2021.12.09 |
| [R Studio] 워킹 디렉토리 변경하기, 프로젝트/스크립트 만들고 저장하기 (0) | 2021.12.09 |
| [R Studio] 명령어 입력하고 실행하기 (0) | 2021.12.09 |
| [R Studio] R & R Studio(R 스튜디오) 설치 방법 (0) | 2021.12.09 |